

- #Mac command for crossing out text how to
- #Mac command for crossing out text code
- #Mac command for crossing out text mac
- #Mac command for crossing out text windows
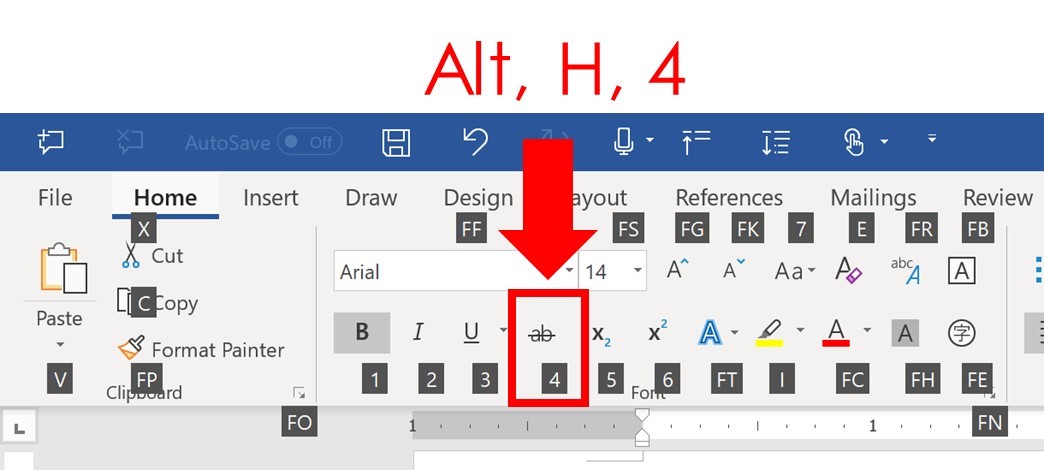
The first does the same as dragging a file to a new location on the same hard disk.

There are two commands for moving and copying: mv and cp. The same is the case from the command line. (You may know that you can copy a file in the Finder, even on the same hard disk, by holding down the Option key when you drag it.) However, if you drag a file from your Desktop to an external hard disk, you’ll see that the file remains in its original location this file has been copied. Below is a comprehensive list of all keyboard shortcuts available for Mac. The file is no longer on the Desktop, and is found only in the Documents folder. If you’re in the Finder, and you drag a file from, say, your Desktop to your Documents folder, or any other folder on the same disk or volume, you move the file. The difference between copying and moving files
#Mac command for crossing out text mac
#Mac command for crossing out text windows
#Mac command for crossing out text how to
I’ll also show you how to create directories (that’s Unix-speak for folders), so you can move files to new places.
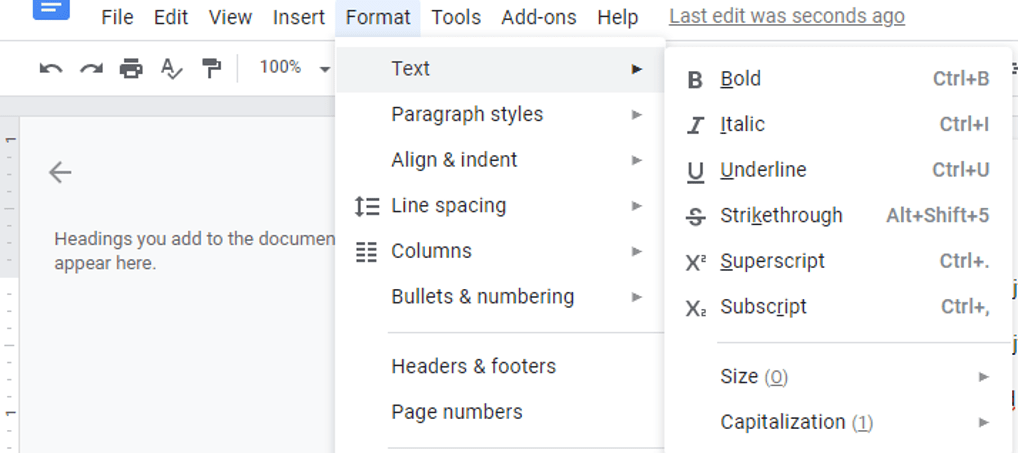
You’ve learned how to navigate files and folders as well as delete files and folders with the command line and get help when you need it from man pages. Here, I’ll show you how to copy and move files, common operations that often come in handy.
#Mac command for crossing out text code
Quick access to style controls, such as Drop Shadow, Bevel & Emboss and Color Overlay.The command line-that hidden world of code behind your Mac’s pretty face-sometimes offers a quicker way to do everyday tasks, plus it’s just a cool way to establish your tech cred. Copy multiple layersĭraw a selection, then use this command to take every layer into the clipboard, rather than just the current layer selection. If you decide to change your mind, you can always select the image and send it to the back of the pile. This Photoshop shortcut enables you to bring any selected image to the front. It does exactly the same as the command above, but in the opposite direction. Here, you can move your preferred layer to the top of the stack of images you're working with in Photoshop. The only difference via cut is that it will remove the selected image portion from the original image. Like creating a new layer via copy, this command will create a new layer with the selected image area in it. Use this command to create a new layer from an existing one. This is useful if you need to make adjustments later on. Select the text you want to strike out in your Mac Word document On your keyboard hold down Command + Shift + X Note: Alternatively, if you don’t want to use your Word strikethrough shortcut you can just click the command for strikethrough in the Ribbon Guide using your mouse. From the drop-down menu choose the Struck through. Click on the small icon under the close button. Now, highlight the text you want to apply strikethrough on. If you see Make Plain Text instead of Make Rich Text, it means you are already in rich text mode. To see them merged as a new layer, simply add in the Shift modifier. Click on Menu > Format > Make Rich Text (Shift + Command + T). Once you've selected your layers, use this command to merge them into just one layer. Beware! Once merged, they're extremely difficult to separate. This command enables you to merge all your existing layers to create one new layer. This adds a flattened version of the image to the new layer but leaves the stacked layers intact too. Flatten layersĪdd a new, empty layer to the top of your stack, select it and use the above command to flatten the layers in an image to sharpen the result. This command will fill an empty later with the current foreground or background colour. WINDOWS: Alt+Delete (foreground) or Ctrl+Delete (background).MAC: Alt+Backspace (foreground) or Cmd+Backspace (background).


 0 kommentar(er)
0 kommentar(er)
